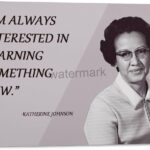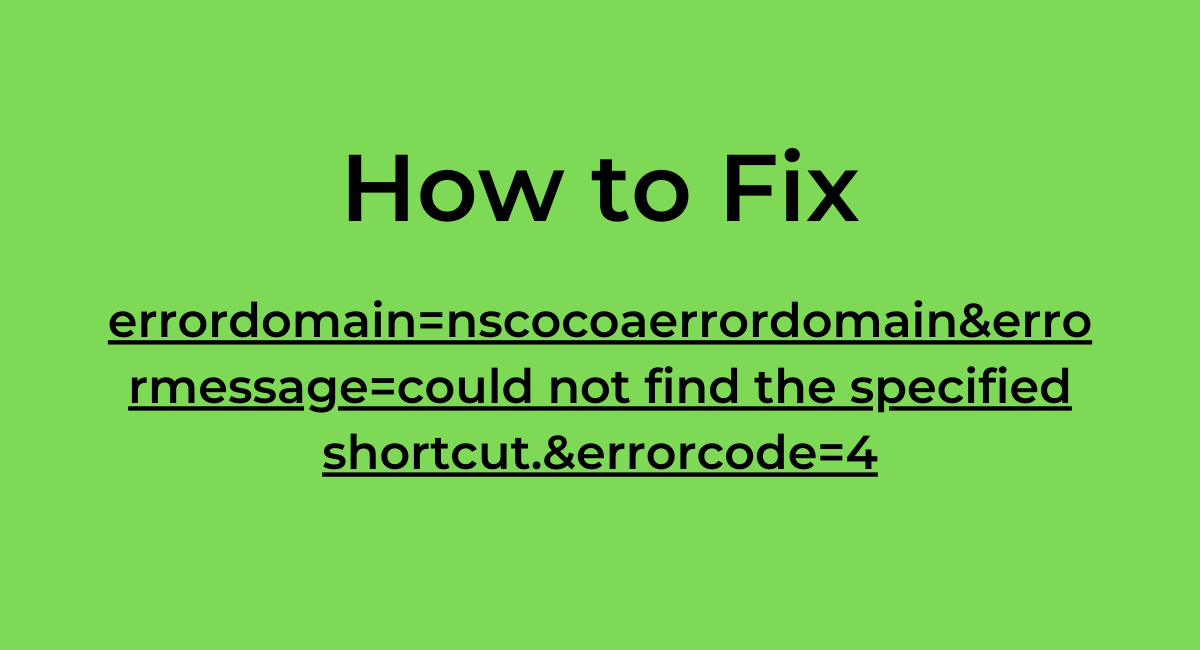In the realm of software development and digital technology, encountering errors is an inevitable part of the process. One such error that developers and users might come across is the error message: ErrorDomain=NSCocoaErrorDomain&ErrorMessage=Could Not Find the Specified Shortcut.&ErrorCode=4. This error is specific to applications developed for Apple’s ecosystem, particularly those running on macOS or iOS. To understand and resolve this error, it’s essential to break down its components, explore its causes, and discuss potential solutions.
Understanding the Error: ErrorDomain=NSCocoaErrorDomain&ErrorMessage=Could Not Find the Specified Shortcut.&ErrorCode=4
Breaking Down the Error
1.ErrorDomain=NSCocoaErrorDomai:The `NSCocoaErrorDomain` is a domain for errors that originate from Apple’s Cocoa and Cocoa Touch frameworks. These frameworks are used to build applications for macOS and iOS, respectively. Errors in this domain are typically related to file handling, data persistence, or other core functionalities provided by the frameworks.
2. ErrorMessage=Could Not Find the Specified Shortcut:This part of the NSCocoaErrorDomain message indicates that the application attempted to access a shortcut (likely a file, resource, or reference) but was unable to locate it. This could be due to the shortcut being deleted, moved, or improperly configured.
3. ErrorCode=4:
The error code provides a specific identifier for the issue. In this case, the code `4` corresponds to a “file not found” error within the NSCocoaErrorDomain. This means the application is trying to access a resource that no longer exists or is inaccessible.
Common Causes of the Error
Understanding the root causes of this error is crucial for troubleshooting. Here are some common scenarios that might trigger this error:
1. **Missing or Deleted Files**:
The most straightforward cause is that the file or resource referenced by the shortcut has been deleted or moved. This could happen if the user manually deletes the file or if the application fails to properly manage its resources.
2. Incorrect File Paths:
If the application relies on hardcoded or dynamically generated file paths, an incorrect path could lead to the error. This might occur due to changes in the file system structure or bugs in the application’s path-handling logic.
3. Permissions Issues:
The application might not have the necessary permissions to access the file or resource. This is common in environments with strict security settings, such as macOS or iOS, where apps are sandboxed and have limited access to the file system.
4. Corrupted Shortcuts or References:
If the shortcut or reference itself is corrupted, the application won’t be able to resolve it. This could happen due to bugs in the application or issues with the operating system.
5. Updates or Changes in the Application:
If the application has been updated or modified, the new version might not be compatible with existing shortcuts or references. This is especially common in beta versions or during development.
How to Troubleshoot and Resolve the Error
Resolving this error requires a systematic approach. Here are some steps you can take to troubleshoot and fix the issue:
1. Verify the Existence of the File or Resource:
Check whether the file or resource referenced by the shortcut still exists. If it has been moved or deleted, restore it to its original location or update the shortcut to point to the new location.
2. Check File Paths:
Ensure that the file paths used by the application are correct. If the paths are hardcoded, consider updating them to use relative paths or dynamic path resolution. For developers, using APIs like `NSFileManager` can help manage file paths more effectively.
3. Review Permissions:
Make sure the application has the necessary permissions to access the file or resource. On macOS, you can check and modify file permissions using the `Get Info` option in Finder. On iOS, ensure that the app has the required entitlements and permissions in its configuration.
4. Recreate the Shortcut:
If the shortcut or reference is corrupted, try recreating it. This might involve deleting the existing shortcut and creating a new one, or updating the application’s configuration to generate a new reference.
5. Update the Application:
If the error occurs after an update, check for patches or newer versions of the application. Developers often release updates to fix bugs and compatibility issues.
6. Check for System Updates:
Sometimes, the issue might be related to the operating system itself. Ensure that your macOS or iOS device is running the latest version, as updates often include bug fixes and improvements.
7. Consult Documentation or Support:
If you’re a developer, refer to Apple’s official documentation for NSCocoaErrorDomain and related APIs. For end-users, reaching out to the application’s support team can provide additional guidance.
Preventing the Error in the Future
To avoid encountering this error in the future, consider the following best practices:
1. Use Robust Error Handling:
Developers should implement robust NSCocoaErrorDomain handling in their applications to gracefully manage missing files or resources. This includes checking for the existence of files before accessing them and providing meaningful error messages to users.
2. Avoid Hardcoding Paths:
Instead of hardcoding file paths, use dynamic path resolution methods provided by the operating system. This ensures that the application can adapt to changes in the file system.
3. Regularly Test Applications:
Thoroughly test applications before releasing updates or new versions. This includes testing for edge cases, such as missing files or incorrect permissions.
4. Educate Users:
Provide clear instructions to users about managing files and resources. For example, warn them against moving or deleting files that are critical to the application’s functionality.
Conclusion
The error ErrorDomain=NSCocoaErrorDomain&ErrorMessage=Could Not Find the Specified Shortcut.&ErrorCode=4is a common issue in macOS and iOS applications, often caused by missing files, incorrect paths, or permissions issues. By understanding its components and root causes, developers and users can effectively troubleshoot and resolve the error. Implementing best practices, such as robust error handling and dynamic path resolution, can help prevent similar issues in the future. Whether you’re a developer or an end-user, taking a proactive approach to managing files and resources is key to ensuring a smooth and error-free experience.
Additional Resources
For further reading and more detailed technical information, consider exploring the following resources:
– [Apple Developer Documentation on NSCocoaErrorDomain](https://developer.apple.com/documentation/foundation/nscocoaerrordomain)
– [Understanding File System Permissions in macOS](https://support.apple.com/guide/mac-help/change-permissions-for-files-folders-or-disks-mchlp1203/mac)
– [Best Practices for Error Handling in iOS and macOS Applications](https://developer.apple.com/documentation/swift/errorhandling)
By leveraging these resources and following the guidelines outlined in this article, you can effectively manage and resolve the ErrorDomain=NSCocoaErrorDomain&ErrorMessage=Could Not Find the Specified Shortcut.&ErrorCode=4 error, ensuring a seamless experience for both developers and users alike.